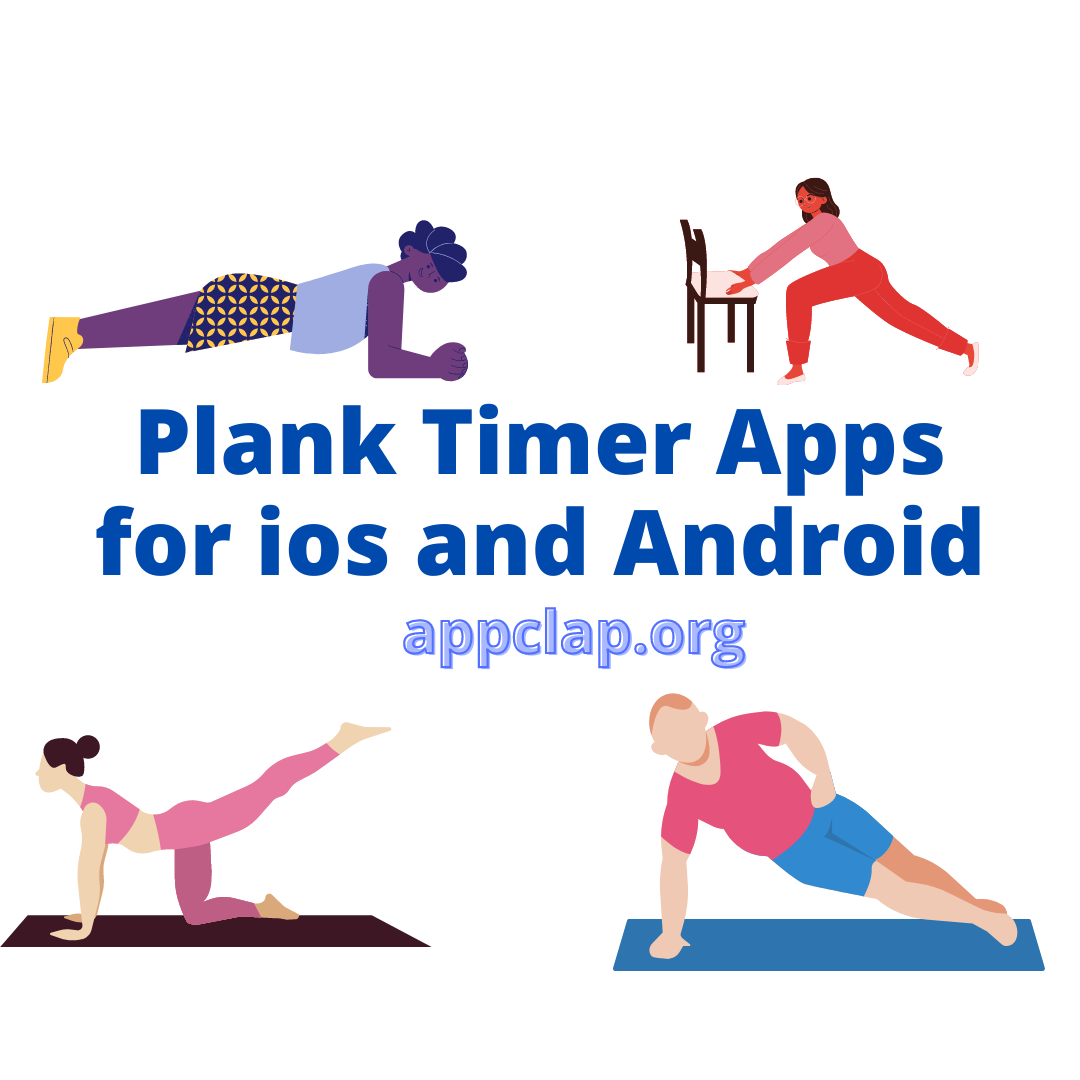How to change caller id on iphone
If you’re like most people, you probably use your iPhone to stay connected with friends and family, browse the internet, and check your email. But did you know that you can also use your iPhone to change your caller ID? Here’s how to do it:
How do I change the Caller ID display on my iPhone?
You can easily change the Caller ID display on your iPhone by following these steps:
1. Go to Settings.
2. Under Phone, tap Callers ID.
3. Tap Edit and then enter your new number.
4. Tap Save & Close.
How do I change my outgoing Caller ID?
Changing your outgoing caller ID on an iPhone can be done in a few different ways. The most common way is to go into the Phone settings, select Calls, and then select the Contact which you want to change the ID for. After that, you’ll have a list of options which will include changing the Caller ID to anything you want.
Why can’t I change my Caller ID on my iPhone?
If you’re having trouble changing your caller ID on your iPhone, here’s how to do it.
Step 1: Open the Settings app on your iPhone and scroll down to the “Phone” section.
Step 2: Tap on “Caller ID.”
Step 3: You’ll see a list of phone numbers that are already set as your caller ID. If you’d like to change the number, tap on the number you want to use and then tap on “Set.”
Step 4: You’ll now be presented with a new screen where you can choose from a variety of different fonts and colors for your caller ID. Tap on the one you want to use and then tap on “OK.”
That’s it! Your new caller ID should now be set in place.
How can I change my caller display name?
If you want to change the caller display name on your iPhone, there are a few different ways to go about it.
The first option is to head into your settings and navigate to “Phone”. Here, you will find a list of all of the different callers that have contacted you in the past. Tap on the one you want to change the display name for, and then select “Details” from the menu that pops up. In this window, you will be able to enter a new name for that caller.
If you’d rather not deal with entering text into a tiny window, you can also use an app like Caller ID Blender. This app allows you to easily change the caller display name on your iPhone without having to go through any of the hassle of navigating through your phone’s settings. Just launch the app, choose which caller you want to rename, and then hit “Save”.
whichever method you choose, be sure to make your changes before next time someone calls you – especially if you don’t want them knowing who called!
How do I change my Caller ID on my iPhone 11?
If you want to change the caller ID on your iPhone, there are a few different ways to do so. You can use the Settings app on your iPhone, or you can use a third-party app.
To change your caller ID using the Settings app, open the Settings app and tap on Phone. Under Callers, you will see a list of phone numbers. Tap on the number you want to change the caller ID for and then select Change Caller ID.
To change your caller ID using a third-party app, open the app and select Change Caller ID. You will then be able to choose from a variety of different caller IDs.
Why is my Caller ID showing a different name?
If you are experiencing issues with your caller ID on your iPhone, there are a few things you can do to try and fix the issue. Below we will outline the different ways to change your caller ID on your iPhone.
If you have an AT&T or Verizon phone, you can change your caller ID using their respective services. Simply go to their websites and sign in, then select “My Account” under the “Account & Services” tab. On the main screen, scroll down until you see “Phone Settings” and select it. Under the “Caller ID” heading, you will see three options: (1) Use my current number, (2) Change my number, and (3) Show my name instead of a number. Select “Change my number” and enter your new phone number. Once you have entered your new number, click “Save”. Your new caller ID will be active immediately.
If you have an iPhone, you can change your caller ID by following these steps: (1) open the Phone app; (2) tap on the top left corner of the screen where it says “Home Screen
How do I change my Caller ID on iPhone 12?
If you want to change your caller ID on your iPhone, there are a few different ways to do it. The easiest way is to go to the phone’s settings and look for “Caller ID.” You can then change the number that shows up on the caller ID screen.
You can also change your caller ID using iTunes. First, open iTunes and connect your iPhone to your computer. Next, open the “Music” section of iTunes and select “iPhone.” Under ” Caller ID,” you’ll be able to change the number that shows up on your caller ID screen.
If you want to change your caller ID without using either of these methods, you can use a third-party app. There are a few different apps available, but the most popular one is Callbar. This app allows you to change your caller ID without having to use iTunes or any other external software.
Why does my name show up on Caller ID iPhone?
If you have an iPhone, the name that appears on your Caller ID is likely the name of the phone owner or the primary account holder. If you don’t want your name to show up on Caller ID, there are a few ways to change it.
How do I change my Caller ID on iPhone 8?
If you want to change your caller id on your iPhone, there are a few different ways to do it. The easiest way is to go to Settings and then General. Under “Phone,” you’ll find the option to change your Caller ID.
Conclusion
If you’re looking to change your caller ID on your iPhone, there are a few different ways to do it. The most straightforward way is to go into Settings > Phone > Show FaceTime Caller ID and turn this setting on. Another method is to open the Contacts app, tap the person you want to show your new caller ID for, and then select Change Contact Photo. If you’d rather not change your contact photo all together, you can use an app like Hide My Ass which will allow you to disguise your identity when making or receiving calls. whichever route you choose, make sure that you know how to change your caller ID so that others who call won’t be able to see who’s calling until they answer the phone!