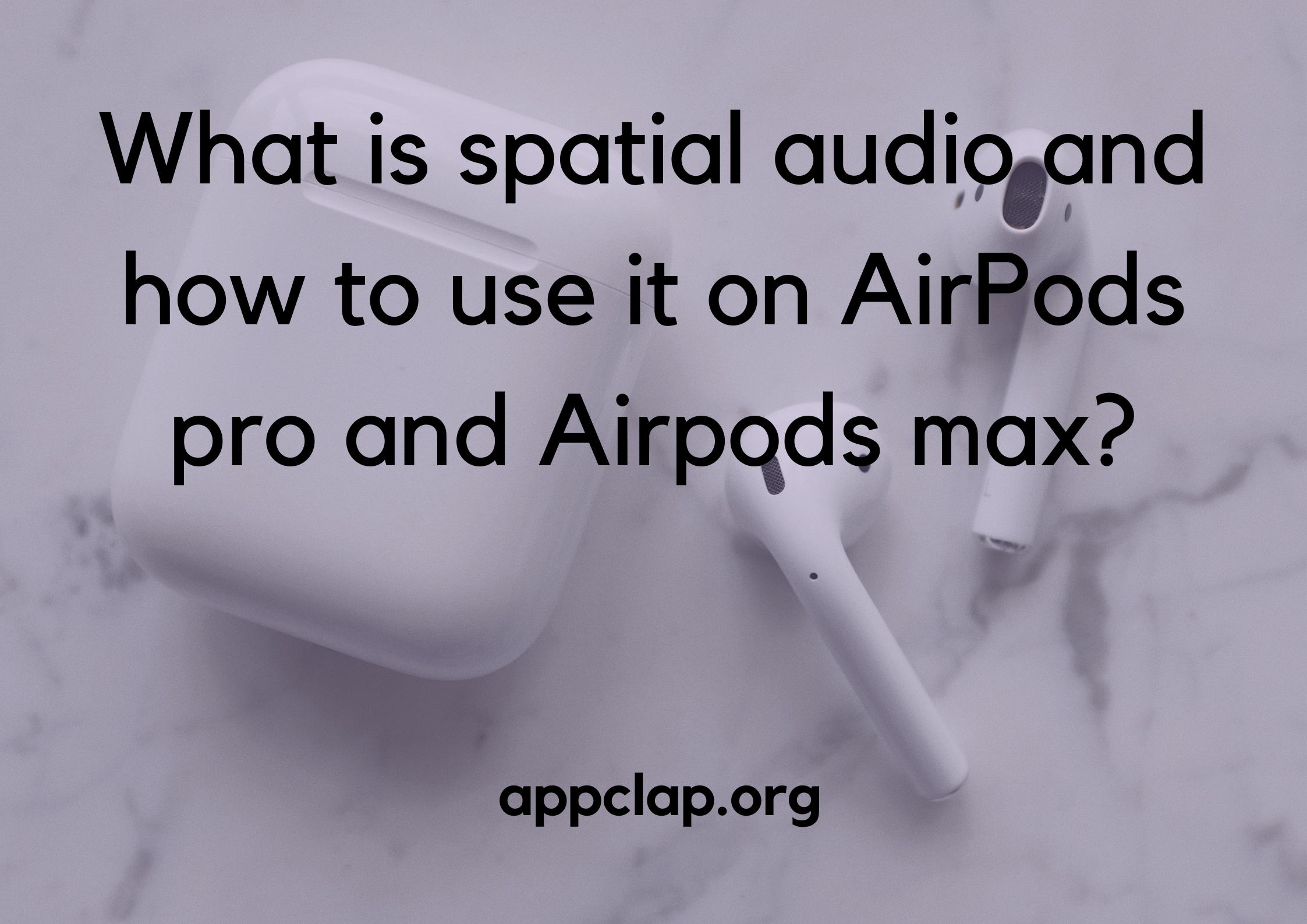how to put google play card on family link
One of the great features of the Nintendo Switch is that it can be used as a home gaming console, a portable device for on-the-go gaming, and even a tool for teaching children how to code. Google Play Card is one such feature that lets you use Android games on the Nintendo Switch. In this article, we will show you how to put Google Play Card on your family link account and start playing your favorite Android games on the Nintendo Switch!
Can I use Google Play Card for family library?
Google Play Card is a digital content distribution service provided by Google. It lets you purchase and download apps, games, music, books and other digital content from the Google Play Store on your compatible Android device. You can use it with your family library account on your compatible Android device to access your purchased items offline.
To use Google Play Card with your family library account, first make sure that you have an active family library account on your compatible Android device. Then, follow these steps:
1. Launch the Google Play Store app on your compatible Android device.
2. Tap the Menu icon (three lines in a box) in the upper-left corner of the screen.
3. Tap My Library.
4. Under Itemsatched, tap Google Play Card.
5. To add the card to your account, enter your card number and PIN. If you have not yet added the card to your account, you will be prompted to do so now. You will then be able to use the card in the future to purchase items from the Google Play Store.
Can you use Google Play with Family Link?
When you sign in to your Family Link account, you’ll see a tab called “My Google Play.” Here, you can add your Google Play account to Family Link and access your Play Store purchases on all the devices linked to your account.
To add a Google Play account to Family Link:
-Open the My Google Play tab on your Family Link account.
-Click the blue plus sign next to “Google Play.”
-Type in the login information for your Google Play account.
-Select which devices you want to add your account to. (You can add an individual device or all of the devices linked to your Family Link account.)
-Click Save.
-Your Google Play account is now added to Family Link!
How do I share my Google Play purchase with family?
When you buy something from Google Play, you can share the purchase with family members using Family Link. After you’ve created an account and linked your Family Link account, your family can use your Google Play purchase history to easily see what you’ve bought and how much money you’ve spent.
To share a purchase:
1. Open the Google Play Store on your device.
2. Tap on the menu button (3 vertical lines in the top left corner of the screen).
3. Select Your Account.
4. Under “Your purchases,” select a purchase you want to share.
5. Tap on Share this purchase with family member (below the price).
6. Enter the email address of one person in your family who will be able to use the purchase history information. Enter their password if necessary. (You won’t need to enter this person’s phone number.)
7. Select OK to share the purchase with that person.
8. The other members of your family will now be able to see that purchase in their Google Play Store accounts and spend money on it as if they had made the purchase themselves.
How do you share Google Play cards?
If you’re looking to share Google Play cards with your family, you can do so in a few different ways. The first and easiest way is to just send them an email with the link to the Google Play card. You can also print out the Google Play card and give it to your family members. You can even add the Google Play card to your family link account so they can access the cards from any device.
Can I share Google Play credit?
Yes, you can share Google Play credit with other family members on your family link account.
How do I enable Google Play games with family link?
Google Play games lets you play mobile games with your family, friends, and other players online. With family link, you can easily add games from Google Play to your account and play together. You can also earn rewards for playing games. Here’s how to enable Google Play games on family link:
1. Open family link on your phone.
2. Under “Settings” in family link, click on “Accounts.”
3. Under “Google Play Games,” click on the blue “+” sign next to the game you want to add.
4. Enter your Google Play login information and password (if you have them).
5. Click on the blue “Add Game” button to add the game to your account.
6. If you’re signed in with a Google Account, you’ll be able to earn rewards for playing the game!
How do you trick Family Link?
How to put Google Play Card on Family Link
If you’re looking for a way to add more value to your family’s Nintendo account, then adding a Google Play Card may be the answer. Here’s how to do it:
1. Launch the Family Link app on your Nintendo system.
2. Select “My Account” from the main menu.
3. Under “Your Nintendo Account,” select “Add Funds.”
4. From here, input the amount of money you’d like to add to your account and press OK.
5. Select “Google Play Card” from the available payment methods and press OK again.
6. Enter your credit card information and press Finish.
7. You’ll now see a confirmation message indicating that your Google Play Card has been added to your account.
8. Next time you want to use it, just open the Family Link app and select “Games” from the main menu. From here, select “Install Google Play Games.” Your game will be downloaded and ready to play!
How do I turn off parental controls on Family Link?
If your family link account is set up to use parental controls, you may want to turn them off. To do this, go to the Family Link settings screen and select “Parental Controls.” There, you can choose to disable parental controls or keep them on but restrict certain activities.
Conclusion
Google Play Card is a great way for family members to share content and games across different devices. If you are not familiar with how to put Google Play Card on Family Link, or if you want to know more about the features of Google Play Card, read our guide below.