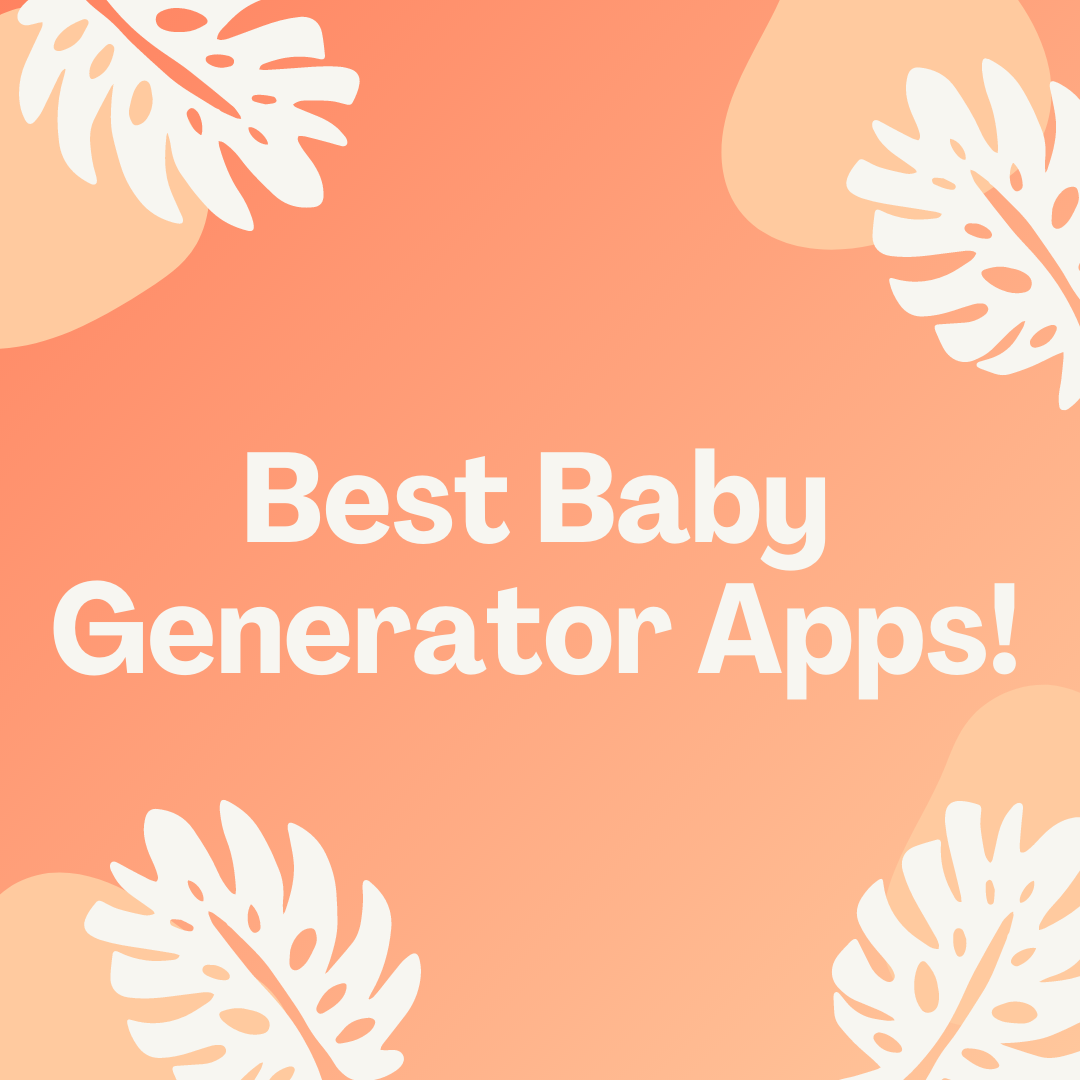how to put a video as a widget on iphone
Now that you have a great video to share with your followers on social media, the next step is figuring out how to put it on your iPhone. In this article, we will show you three different ways to add your video as a widget on your iPhone.
Can you set a video as a widget?
You can set a video as a widget on your iPhone by following these steps:
1. Open the Videos app on your iPhone.
2. Select the video you want to use as a widget.
3. Tap the “Widgets” button in the lower-left corner of the video screen.
4. Tap the “+” button in the upper-right corner of the “Widgets” screen.
5. Select “Widget.”
6. Select “Add to Home Screen.”
How do I put a video widget on my home screen?
A widget is a small piece of software that can be added to a home screen on an iPhone or iPod touch. Widgets allow users to quickly access frequently used information or applications. You can find widgets in the App Store under “Utilities” or “Widgets.”
To add a widget to your home screen, open the Settings app on your iPhone or iPod touch and scroll down to “Home Screen.” Tap the “Widgets” section and then tap the “Add Widget” button. In the “Add Widget” window, select the widget you want to add and then tap the “Add” button. Your widget will now appear on your home screen.
Can you make a file a widget on Iphone?
If you have a video that you’d like to put on your iPhone as a widget, you can do so by following these simple steps.
1) Open the video in your computer’s media player and make sure that the file is in .m4v format.
2) To make the video a widget, first open the “Widgets” app on your iPhone and then drag and drop the .m4v file into the app.
3) Once the video is in the Widgets app, tap on it and then select “Add to Home Screen” from the options that appear.
4) You should now see the widget on your home screen. You can access it by tapping on the “Widgets” tab in the main menu of the iPhone or by pressing on one of the home screen icons and then selecting “Widgets” from the list of options that pops up.
Can a GIF be a widget Iphone?
Putting a GIF as a widget on your iPhone can be a fun way to add some extra visual interest to your phone’s home screen. Here’s how to do it:
1. Open the Photos app on your iPhone and locate the image you want to use as a widget. If the image is large, you can save it to your device first by clicking the “Save Image As” button in the bottom left corner of the photo window and choosing “Save To Camera Roll.”
2. Once you have saved the image to your device, open the “Widget” section of the Settings app and tap on the “+” icon next to “Widgets.” From here, you can choose which apps can display widgets on your home screen. Select “Photos & Videos” from the list and then tap on the “Add New Widget” button at the bottom of the window.
3. Next, find the image you saved to your device and select it from the list of available widgets. You can resize and move the widget around on your home screen before hitting the “Done” button
Can you make a widget a live photo?
Yes! You can make a widget be a live photo by following these steps:
1. In the widget editor, select “Live Photos” from the bottom left dropdown menu.
2. Under “Photo Type,” select one of the following:
– Photo (default): This will use your regular photo as the widget’s live photo.
– Screenshot: This will take a screenshot of the current screen and use that as the widget’s live photo.
3. Under “Duration,” choose how long your live photo should be for (in seconds).
4. Click “Create Widget.”
Now, when someone views your widget, they’ll see a live photo of what’s currently on their iPhone screen!
Can a widget be a gif?
GIFs have become a popular way to communicate on social media, but they can also be used in other ways. For example, you can use a GIF as a widget on your iPhone. Here’s how:
1. Open the Photos app on your iPhone.
2. Tap on the three lines at the bottom of the screen.
3. Tap on Widget and then on Add Widget.
4. Select the GIF option from the widget menu and then tap on Add to Home Screen.
Your GIF will now be added to your home screen!
How do I save a video to my home screen?
If you want to save a video to your iPhone’s home screen, first tap and hold on the video you want to save. Then select “Save To” from the pop-up menu, and choose one of the following options:
-To My Photos: This will save the video to your Photos library, where you can access it later using the Photos app.
-To My Home Screen: This will save the video to your home screen, where you can watch it at any time.
How do I make an aesthetic widget on my iPhone?
Putting a widget on an iPhone can be a fun way to add some personality to your device or to keep track of important information. Here’s how to create a widget:
1. Open the “Widgets” app on your iPhone.
2. Tap on the “Add New” button at the bottom of the screen.
3. In the “Name” field, type in the name of your widget (e.g., “My Widget”).
4. Under “Type,” select “Aesthetic.”
5. In the “Layout Options” section, select which widgets you want to appear on your screen (if any).
6. Select the size and shape of your widget, and then tap on “Add.”
7. Your widget will now appear on the screen, and you can start customizing it!
Conclusion
If you want to put a video as a widget on your iPhone, there are a few things you need to know. First, you’ll need to find and download the appropriate app. Once you have that installed, open up the app and go to the Widgets tab. You will see an option to add a new widget. Next, choose the type of widget you would like to create (such as a photo or video). Finally, drag and drop your desired file into the widget area. That’s it! Your video will now be accessible from your home screen just like any other widget.