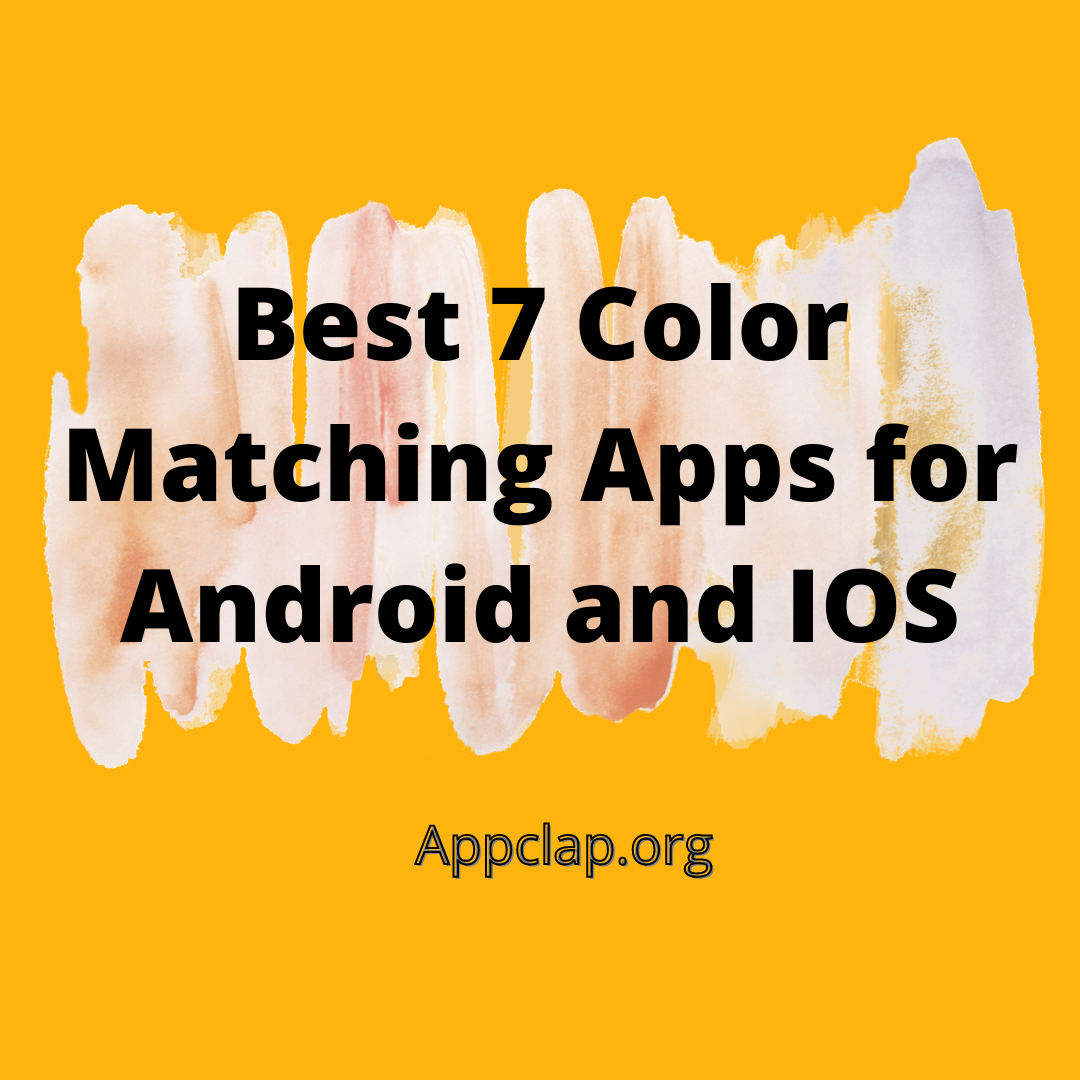How to connect xbox one controller to fire tv
If you’re looking to connect your Xbox One controller to your Fire TV, there are a few different ways to do it. This guide will walk you through each method, so that you can get started playing games on your Fire TV right away.
Can you connect Xbox controller to Fire TV?
Xbox controller can be connected to Fire TV through Bluetooth. The process is relatively simple and can be executed by following the given steps.
First of all, it is necessary to enable Bluetooth on both devices. This can be done by going to Settings > System on the Fire TV and selecting Bluetooth from the list. On the Xbox, go to Settings > Navigation & Devices and select Bluetooth from the list. Once both devices are enabled, connect them using the appropriate cable. After that, open the Xbox controller app and enter the fire tv’s Bluetooth address. Select Connect and wait for the controllers to connect.
How do I connect my controller to my Amazon Fire TV?
If you’re using a Xbox One controller with an Amazon Fire TV, there’s a few things you’ll need to do before you can get started. First, make sure your Xbox One controller is set up and connected to your network. Then, open the Amazon Fire TV settings and select Bluetooth Settings. From here, you’ll need to find and connect your Xbox One controller to the Fire TV. Once connected, you’re ready to start gaming!
How do I connect my Xbox One controller to my TV?
If you’re like most people, you probably use your TV to watch movies, TV shows, and sports. And if you’re a gamer, chances are you use your Xbox One controller to play games.
But how do you connect your Xbox One controller to your TV? If you don’t have an HDMI cable or a gaming adapter, there’s a way to get your controller working with your TV.
To Connect Your Xbox One Controller to Your TV With An HDMI Cable:
1.Plug the HDMI cable into the back of your Xbox One and the back of your TV.
2.Turn on both devices and wait for the TVs blue hue to turn off (usually takes about 30 seconds).
3.Insert the Xbox One USB cable into the back of your Xbox One.
4.Plug the other end of the USB cable into an open USB port on your computer.
5.Open up “Windows Media Centre” or a similar media player on your computer and select “TV Shows” or “Movies” from the main menu.
6.Select “Add A Device” and
How do I put my Xbox controller into pairing mode?
If you are having trouble connecting your Xbox One controller to your Fire TV, there is a simple solution. First, make sure that your controller is properly connected to your computer and Fire TV. Next, open the Settings menu on your Fire TV and select System. Under “Devices,” find and select your Xbox One controller. Under “Settings,” choose “Controller.” If it says “Paired,” then your controller is already in pairing mode and you can move on to the next step. If it says “Unpaired,” then you will need to follow the instructions below to connect your controller to your Fire TV.
First, make sure that Bluetooth is turned on in your computer and Fire TV settings. Next, launch the Xbox app on your computer. On the home screen of the Xbox app, select “Devices.” Under “Controllers,” find and select your Xbox One controller. To pair the controllers, click on the whiteOYX button near the top-right corner of the screen. The controllers should now be paired and ready for use!
How do you connect Xbox controller to Bluetooth?
If you own an Xbox One controller, you can connect it to your TV using Bluetooth. To do this, open the Xbox App on your phone and sign in. From there, select Settings > Wireless & accessories > Bluetooth. Select your controller from the list and press Connect. You’re all set!
Can you use a different controller for Firestick?
There are a few ways to connect your Xbox One controller to your Fire TV. One way is by using the wired connection that comes with the controller. Another way is to use the Bluetooth connection on the controller. You can also use a different controller if you want.
How do I connect my Xbox 360 controller to my Fire TV?
If you’re looking to connect your Xbox controller to your Fire TV, there are a few steps that you need to take. First, make sure that your Xbox and Fire TV are both connected to the same network. Next, open the Xbox app on your Fire TV and select Settings. Under “Devices,” select Controllers and then select your Xbox controller. Finally, under “Settings for this controller,” select Bluetooth and choose the Fire TV from the list of devices. You’ll now be able to use your Xbox controller with your Fire TV!
How do I connect my game controller?
Xbox one controller can be connected to your Amazon Fire TV just like any other Bluetooth device. To connect your controller, follow these steps:
1. Turn on your Amazon Fire TV and Xbox One.
2. Connect your Xbox One to the local network.
3. Select “Settings” from the main menu on the Xbox One.
4. Select “Devices” from the settings menu on the Xbox One.
5. Under “Controllers & Accessories,” select “Bluetooth.”
6. On the right side of the screen, you’ll see a list of devices that are connected to your Xbox One. Scroll down and select “Xbox One Controller.” You’ll see a blue light next to the name of your controller indicating that it is connected.
How do I connect my gaming controller to my TV?
There are a few ways to connect your gaming controller to your TV. One way is to use a USB cable, which will allow you to control your TV using the controller’s buttons and joysticks. Another way is to use an HDMI cable, which will allow you to game on your TV with high-definition visuals.
Conclusion
If you’re like most people, you probably have an Xbox One controller lying around the house that you never use. Well, now might be a good time to start using it with your Fire TV. This article will show you how to connect your Xbox One controller to your Fire TV so that you can use it for gaming purposes. If you’re looking for some tips on how to use your Xbox One controller with a Fire TV, this is the article for you!