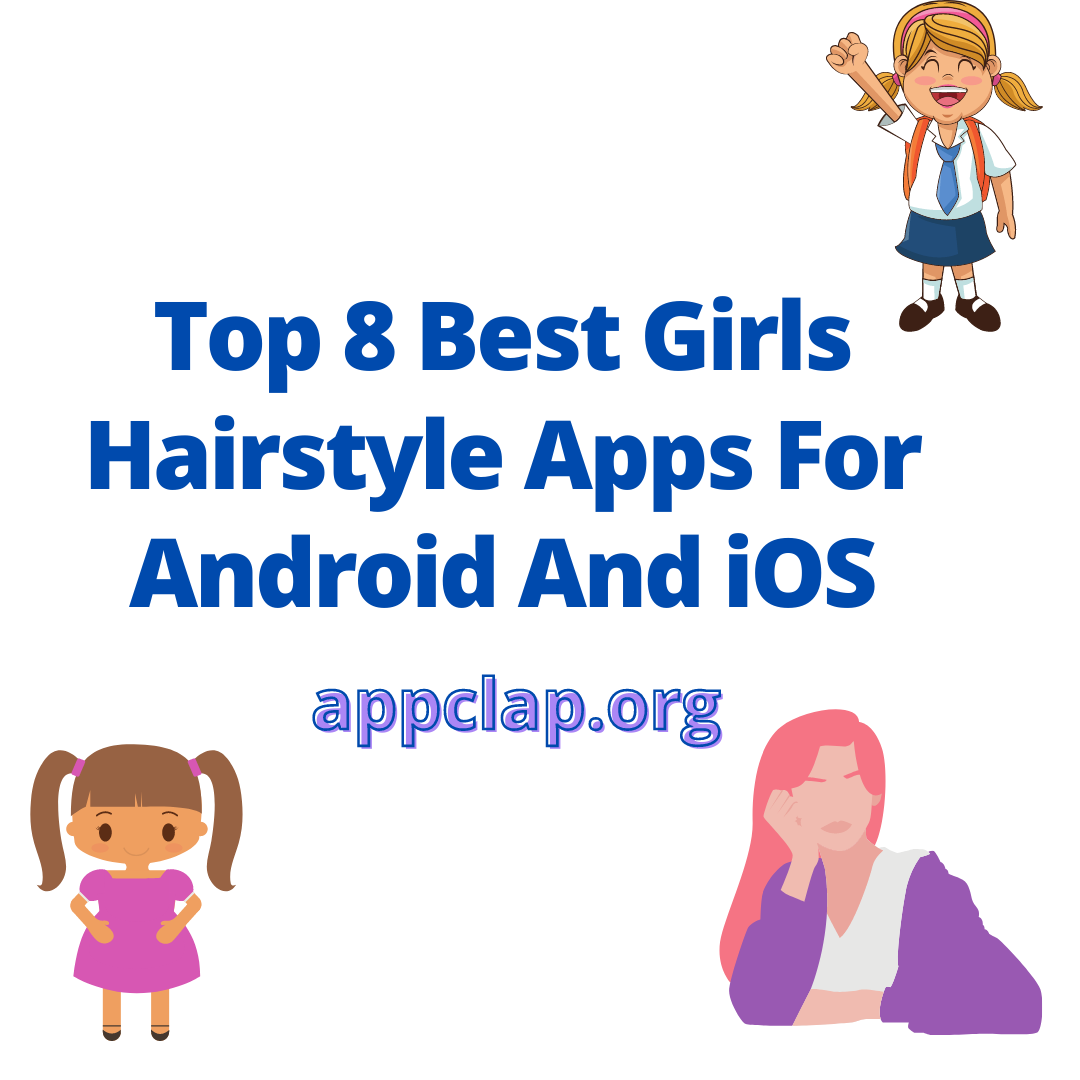How to upload hd video to instagram from iphone
Instagram is a popular social media platform with over 1 billion active users. If you’re looking to share a video you’ve shot on your iphone, but don’t have an account on Instagram, this guide will show you how to upload it!
How do I upload high quality videos to Instagram from my iPhone?
One of the best things about Instagram is that you can share high quality videos with your followers. If you’re using an iPhone, there are a few ways that you can upload HD videos to Instagram. Here’s how to do it:
1. Open Instagram and sign in.
2. Select the video that you want to upload and tap on the “Share” button at the top of the screen.
3. Select “Video” from the sharing options and choose “Upload Video” from the menu that pops up.
4. In the “Video Upload Type” field, choose “HD (High Definition).”
5. Tap on the “Add Media” button and select your desired file from your phone. You can also add music, sound effects, and more to make your video even better!
6. When you’re done adding content, tap on the “Publish” button at the bottom of the screen to send your video to Instagram.
How do I upload HD video quality to Instagram?
If you’re having trouble uploading HD video quality to Instagram from your iPhone, then this guide is for you! In this article, we’ll walk you through the steps necessary to upload a high-quality HD video to Instagram from your iPhone.
First things first, make sure that your iPhone is updated to the latest version of iOS. If you don’t have iOS 11 or later, then you’ll need to update your device before following along with this tutorial.
Once you have iOS 11 or later installed on your iPhone, open up Instagram and sign in. From the main screen of Instagram, tap on the profile picture of somebody that you want to follow. This will take you to their profile page. Under “Posting,” tap on “Video.” You’ll now see a new option called “Upload HD.” If you have an HD camera connected to your iPhone, then tap on “Upload HD” and select the highest quality video that you’re willing to upload. If not, then tap on “Upload Standard” and select a lower quality video.
Once you’ve selected the quality of your video, hit “Upload” and wait for the video to upload. Once it’s finished uploading,
How do I upload a video from my iPhone to Instagram without losing quality?
Instagram is a great way to share photos and videos with friends, but it can be hard to find the perfect video to post. If you’re looking for a way to upload a high-quality video from your iPhone without losing any quality, you can use …
How to Upload HD Video to Instagram From Your iPhone
How do I upload high quality videos from iPhone to 2022 on Instagram?
If you want to upload high quality videos from your iPhone to Instagram, there are a few steps that you need to follow. First, you will need to download the Instagram app from the App Store. Once you have installed the app, open it and sign in. Next, you will need to open the Videos section of your account. From here, you will be able to select the videos that you want to upload. You will also need to choose a resolution for the video. Finally, you will need to select a file format for the video.
Why do my iPhone videos look blurry on Instagram?
When you upload a video to Instagram from your iPhone, the quality of the video may be blurry. This is because Instagram uses a lower resolution to upload videos than what is used on your iPhone. To fix this, follow these steps:
1. Open Instagram on your iPhone.
2. Tap on the three lines in the top left corner of the screen.
3. Select Settings from the menu that appears.
4. Under Video, tap on Resolution. 5. Under Resolution, select 1080p from the drop-down menu. This will make the video look sharper on Instagram and other platforms that use a higher resolution.
Can you upload 1080P to Instagram?
Instagram is a social media site that allows users to share pictures and videos with their friends. You can upload photos and videos from your phone or computer, and share them with your followers.
To upload a video from your phone, first make sure you have the Instagram app installed. Then open the Instagram app and select the camera icon at the bottom of the screen. You will then be able to take a photo or record a video.
To upload a photo from your phone, open the Instagram app and select the camera icon at the bottom of the screen. Then take a photo or record a video.
To upload a photo or video from your computer, first make sure you have an account on Instagram. Next, open the Instagram website and login using your account details. Then select the “Upload” button on the homepage. You will then be able to select which photo or video you want to upload.
How do I upload HD videos from my phone to Instagram?
There are a few ways to upload HD videos from your phone to Instagram. The first is to use the Instagram app on your phone. Once you’re logged in, go to your profile and select media. From here, you can select any photos or videos you’ve uploaded and tap the three lines in the top left corner (3 horizontal lines) to open up the video editing options. Tap the share icon in the bottom right corner and select Instagram from the list of options. You’ll now be able to choose whether to send the video as a private message or post it directly to your story.
If you don’t have an Instagram app on your phone, you can also upload videos by using a third-party app like Uploadify. After finding the video you want to upload, open the app and sign in. Tap the three lines in the top left corner (3 horizontal lines) and select media. From here, tap on the video you want to upload and select Post To Instagram from the list of options. You’ll now be prompted to set some basic details like where you want the post to go and what caption you want to include.
How do I stop Instagram from lowering video quality?
If you’re using Instagram on your iPhone, chances are you’ve noticed that the video quality of your uploads has been getting lower and lower over time. And if you’re trying to save some battery life by uploading videos in lower resolution, that can really annoy you.
Here’s how to fix it:
1. Open Instagram on your iPhone and tap on the profile of the person or account you want to upload a video to.
2. Under “Video Settings,” make sure “Upload Videos at Their Highest Quality” is turned off.
3. Tap on the camera icon in the top left corner of the screen and select “Record Video.”
4. Once your video is recording, hit the home button and approach your subject matter from an angle that will give you the best shot. Instagram will automatically adjust the recording resolution as needed.
Why does Instagram ruin video quality?
Instagram is a great way to share photos and videos with friends, but the video quality can be disappointing. In this guide, we’ll explain why Instagram’s video compression algorithms can reduce your video’s quality. We’ll also show you how to upload HD videos to Instagram from your iPhone or Android device.
conclusion
If you’re looking to upload a high-definition video to Instagram from your iPhone, there are a few different ways to go about it. The simplest way is to use the Instagram app itself, which can be downloaded from the App Store. Once you have the app installed, open it and select the “Upload” button in the main menu.
Next, you’ll need to find your video file. If it’s stored on your phone’s internal storage, you can just tap on it to start uploading. Otherwise, you’ll need to find your video file on a external storage device (like an SD card) and drag and drop it into the Instagram app’s upload window.
Once your video is uploaded, you’ll need to set some basic parameters. First, make sure that the video is set to “HD” mode by selecting it from the list of options on the left-hand side of the screen.
Next, set a caption for your video and hit the “Set Caption” button. Finally, add some basic metadata (like its duration and caption) and hit “Save.”
That’s all there is to it! Now you can share your high-def Instagram video with